

- #Logitech options for mac m1 how to#
- #Logitech options for mac m1 software#
- #Logitech options for mac m1 Pc#
- #Logitech options for mac m1 Bluetooth#
- #Logitech options for mac m1 download#
#Logitech options for mac m1 Pc#
With the steps demonstrated in this guide, you should be able to link your Logitech mouse to your Windows or Mac PC using a receiver or via Bluetooth.
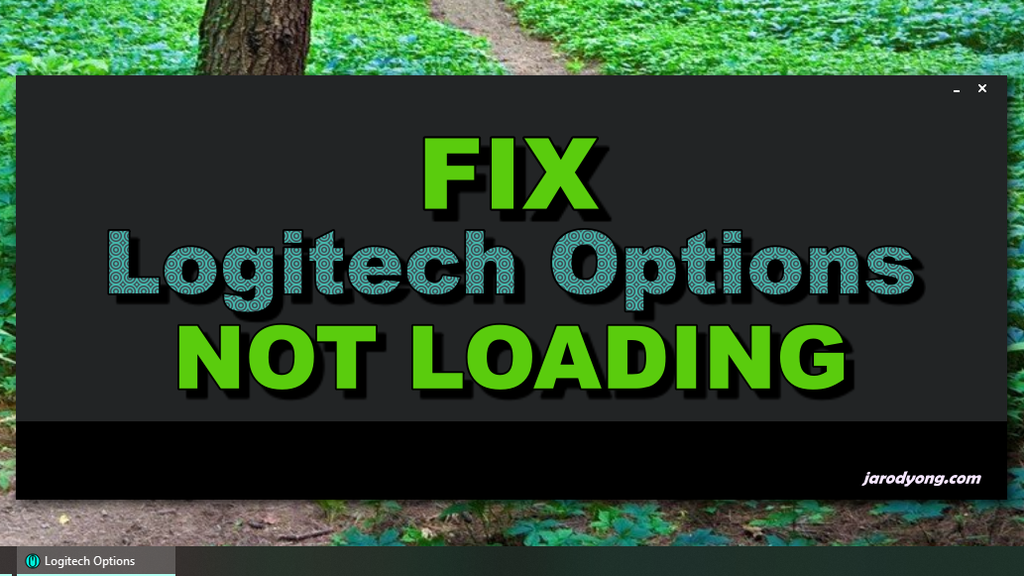
Getting rid of that pesky mouse cable that keeps getting in your way is a step closer to a clutter-free working environment. Pairing your Logitech mouse to your computer makes for a more organized desk. Look for the cursor on the screen to ensure that the two devices are now paired.Press the “Connect” button located at the bottom of your mouse.Plug the USB receiver into your computer’s USB port.Turn on the Logitech mouse using the switch at the bottom of the device.
#Logitech options for mac m1 how to#
Here’s how to link your Logitech mouse to your Windows device: You’ll need to plug in the USB receiver to your PC to connect the two pieces of equipment. How to Pair Logitech Mouse to Windows Using ReceiverĪ wireless mouse uses radio frequencies to connect to other devices. Tap the Logitech mouse details displayed on your screen to pair it with your PC.
#Logitech options for mac m1 Bluetooth#

#Logitech options for mac m1 software#
Open the unifying software and hit “Next” at the bottom of the screen.

#Logitech options for mac m1 download#
Download the Logitech unifying software to your computer and follow the installation instructions.This is how to pair your Logitech mouse to a unifying receiver: It can be bought as a standalone unit or come with a compatible mouse or keyboard. How to Pair a Logitech Mouse to a ReceiverĪ unifying receiver is a USB device that allows you to connect up to six devices simultaneously. If you want to connect your Logitech mouse to your computer via Bluetooth, the process will be similar to pairing any other Bluetooth-enabled device. How to Pair Logitech Mouse to MacBook Using Bluetooth If your mouse is one of them, press this button and select a channel before linking the USB receiver. Some Logitech devices have a “Channel” key. It’s also essential to remember that some accessories don’t have the “Connect” button and will automatically link to your PC. You might require the aid of a pin or a paperclip to push the “Connect” button on your Logitech mouse. The cursor will be visible on the screen once the mouse links to the computer.Įnsure that your Logitech mouse has batteries before beginning the process of connecting it to your computer.Push the “Connect” button at the bottom of the mouse.Plug the USB wireless receiver into an available USB port on your Mac.Turn the mouse on by flicking the switch located on the base.The steps below will walk you through the process:


 0 kommentar(er)
0 kommentar(er)
